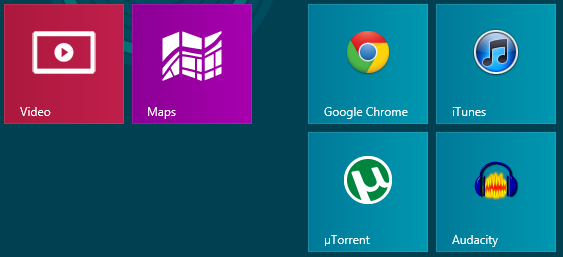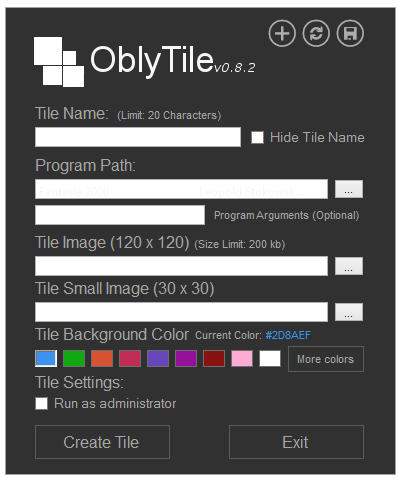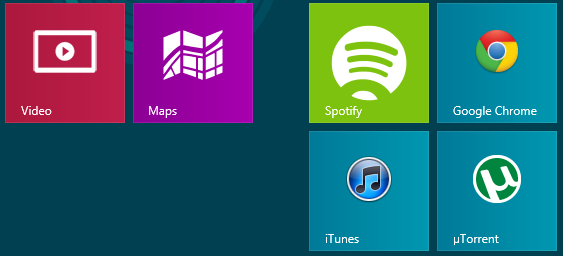Great web design isn’t just about aesthetics; it’s about converting visitors into paying customers. For insurance agencies in the highly competitive U.S. market, your website is often the first interaction a potential client has with your business. The question is, are you making the most of it? Learn more about Website Design for Insurance Agents by Trufla.
This blog will explore high-impact web design tactics specific to insurance agencies that don’t just look great but actively drive lead generation. We’ll cover everything from understanding your audience to optimizing CTAs and even showcase real-world examples of success. If your goal is to attract more clients through your website, keep reading.
Understanding Your Audience
Before you can design a site that converts, you need to define who you’re targeting. Knowing your ideal insurance customer allows you to tailor your web design and content to their specific needs.
Who Is the Ideal Insurance Customer?
The ideal customer for an insurance agency often depends on the types of insurance you provide. For example:
- Homeowners insurance: Likely appeals to married couples or families in mid-to-high-income brackets.
- Auto insurance: Appeals to a broader audience, from new drivers to retirees.
- Health insurance: Targets individuals and families looking for comprehensive coverage that aligns with their specific medical needs.
Now ask yourself:
- What pain points are they trying to solve?
- What makes them hesitate to buy insurance online?
- What answers are they looking for before filling out a quote form?
Tip: Consider conducting surveys, studying competitors’ clients, and gathering user feedback to sharpen your audience insights. Once you understand your customer’s needs, you’re ready to craft a website that appeals directly to them.
High-Impact Web Design Elements
1. Prioritize User Experience (UX) and User Interface (UI)
Your website’s usability is crucial. A clean layout, intuitive navigation, and strategically placed forms make it easy for visitors to engage with your services.
- Simplify Navigation: Use a concise menu with 4–6 key items like “Home,” “Insurance Types,” “About Us,” and “Contact.”
- Clean Design: Avoid clutter; focus on white space, readable fonts, and visual hierarchy. Users should know exactly where to look first.
- Accessible Language: Insurance can be complex. Use simple, jargon-free text to help visitors easily understand your offerings.
2. Mobile Responsiveness
Google reports that more than 50% of online searches now come from mobile devices. If your website isn’t mobile-friendly, you’re alienating a massive audience.
- Focus on scalable imagery and fonts.
- Ensure buttons are tap-friendly, with enough spacing between each clickable element.
- Test across multiple devices for seamless user interactions.
3. Improve Page Speed
A delay of just one second in page load times can reduce conversions by as much as 7%. Speed is non-negotiable for generating insurance leads.
- Compress images without losing quality.
- Use a Content Delivery Network (CDN) to reduce data transfer time.
- Optimize your code to ensure faster performance. Tools like Google PageSpeed Insights can help identify improvement areas.
SEO Strategies for Insurance Websites
Successful web design also involves optimizing your site for search engines. Here’s how to maximize your visibility in search results.
1. Keyword Research
Identify and target the most popular insurance-related keywords in your area.
- Use tools like Google Keyword Planner or Ahrefs to find terms like “affordable car insurance in Texas” or “best homeowners insurance New York.”
- Focus on long-tail keywords to attract ready-to-convert customers.
2. Leverage Local SEO
A potential client looking for “insurance agents near me” will naturally expect local results. Enhance your presence through:
- Google My Business Listings: Ensure your NAP (name, address, phone number) is accurate and updated.
- Local Pages: Create dedicated landing pages for each city or region you serve.
- Customer Reviews: Encourage satisfied clients to leave reviews, as they’re highly influential for local search rankings.
3. Content Optimization
Adding high-quality, informative content to your site shows both users and search engines that you’re an authority in your field. Examples include:
- Blog posts about insurance tips (e.g., “5 Ways to Save on Homeowners Insurance”).
- FAQs addressing common questions, like “What does auto insurance typically cover?”
- Case studies or client testimonials that demonstrate your success in helping others.
Call-to-Action Optimization
A call-to-action (CTA) serves as the bridge between a curious visitor and a paying client. The design, placement, and wording of your CTAs can make or break conversions.
What Makes a CTA Effective?
- Be Specific: Instead of “Contact Us,” say “Get Your Free Insurance Quote in 5 Minutes!”
- Use Contrasting Colors: CTAs should visually stand out on the page.
- Create a Sense of Urgency: Use language like “Limited Time Offer” or “Sign Up Today.”
Ideal CTA Placements
- Above the Fold: Ensure the first thing a user sees upon landing is your CTA.
- Sticky Navigation Bar: Keep your CTA within reach as visitors scroll.
- Bottom of Blog Posts: Encourage readers to take action immediately after engaging with your content.
Case Studies: Inspiring Insurance Websites
1. Lemonade
Lemonade is known for its user-friendly interface and bold branding. They simplify insurance by using conversational language like, “Forget everything you know about insurance.”
2. State Farm
State Farm uses a clean design and highlights multiple CTAs, such as “Find an Agent” and “Start a Quote,” which address visitors at different parts of the funnel.
3. GEICO
GEICO’s quick-quote tool is prominently displayed on its homepage, delivering functionality, lead capture, and a stellar user experience simultaneously.
Build a High-Converting Insurance Website Today
Your website is more than just a digital storefront; it’s the gateway to gaining loyal clients and driving business growth. By combining user-friendly design with smart SEO strategies and optimized CTAs, you’ll stay ahead in the competitive insurance landscape.
Need help creating or optimizing your website for maximum lead generation? Our web design experts specialize in transforming ordinary sites into high-converting platforms. Contact us today to get started.