Tired of those old x86 style icons cramping the style of your beautiful Windows 8 start screen? Well, today you’re in luck because deviantArt user dAKirby309 has you covered. This set of over 600 app icons are made to look like Windows 8 tiles and fit in with Microsoft’s app icons that are there by default. With these icons, an app called OblyTile, and just a little work you can have all your desktop apps looking fantastic. This tutorial is going in-depth to show you how to make it happen.
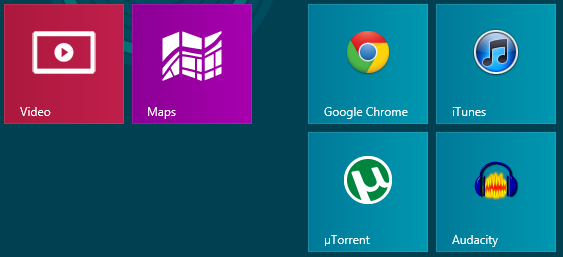
Old icons just look out of place next to “Modern Interface” tiles.
First of all, you’re going to need to download the icon pack. You can find it here on dAKirby309′s deviantArt page. It’s a 31.5 MB download and should only take a minute or two depending on your internet speed. The pack includes a total of 678 icons for all of the most popular desktop applications, browsers, system icons, and top websites. After you download this, you can use the built-in Windows unzipping application and put the unzipped folder somewhere accessible such as the Desktop.
There are many ways of going about making your start screen tiles, but in this case we’re going to use a popular start screen modification application called OblyTile. The app was made by xda-developers.com member Argony-OT and the download for it is available there on this page. OblyTile lets you use images located on your hard disk to easily create Metro — or “Modern Interface” — start screen tiles.
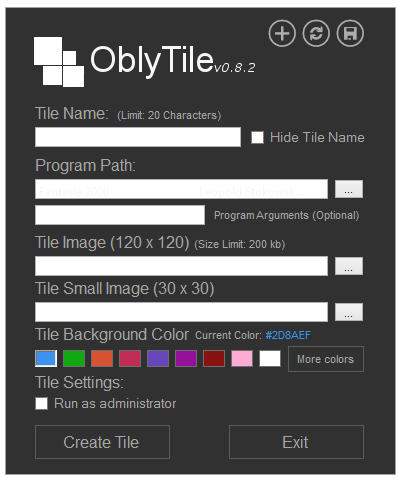
Just fill in these blanks for awesome icons!
Once you download and run the latest version of OblyTile, you should be presented with a screen identical to or much like the one above. The tile name is the name of the application. What you do want the small label below the tile to say? If you’re creating a tile for Spotify, you probably want it to say Spotify.
For “Program Path” you are going to browse for the .exe of the application you are creating the tile for. You most likely need to browse to “Computer” >”Local Disk” (whichever disk Windows is located on) > “Program Files” or “Program Files x86.” You will find a bunch of folders with the names of your Windows applications and the .exe (most likely spotify.exe in this case) will be located directly within the Spotify folder.
For both “Tile Image” and “Small Tile Image” choose the tile image that we downloaded earlier for the respective application. For Spotify, I went to the folder that I downloaded earlier and opened “Metro Icons” > “Applications” > “Spotify.png.” They should be organized alphabetically so finding the actual icon shouldn’t prove to be too hard. Simply repeat this step for the “Small Image” selection field. Please note that even though OblyTile asks for 120 X 120 and 30 X 30 images, the 512 X 512 ones we are providing will work anyway because OblyTile will resize them for us.
The “Tile Background Color” doesn’t matter in this case because our icons are going to fit perfectly. However, it seems that this setting may alter the color of the shadow when hovering over the tile. I like to choose the color closest to the color of the tile. For example, for Spotify, I choose the green one.
If you have followed all of these steps correctly, you should end up with something like the image below. You can repeat all of the above steps for all of your desktop applications, making your Windows 8 start screen appear as it should — beautiful.
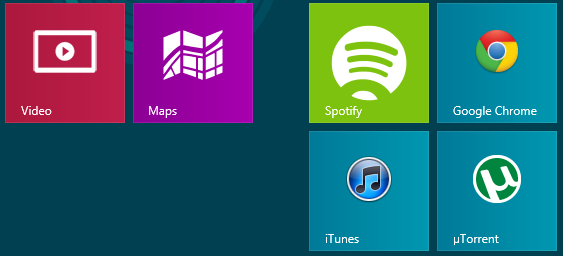
Much better.
Also worth noting is that these icons will work great with, and were originally intended for, the popular Windows dock application RocketDock. The artist has provided a matching RocketDock skin as well.